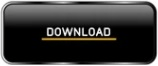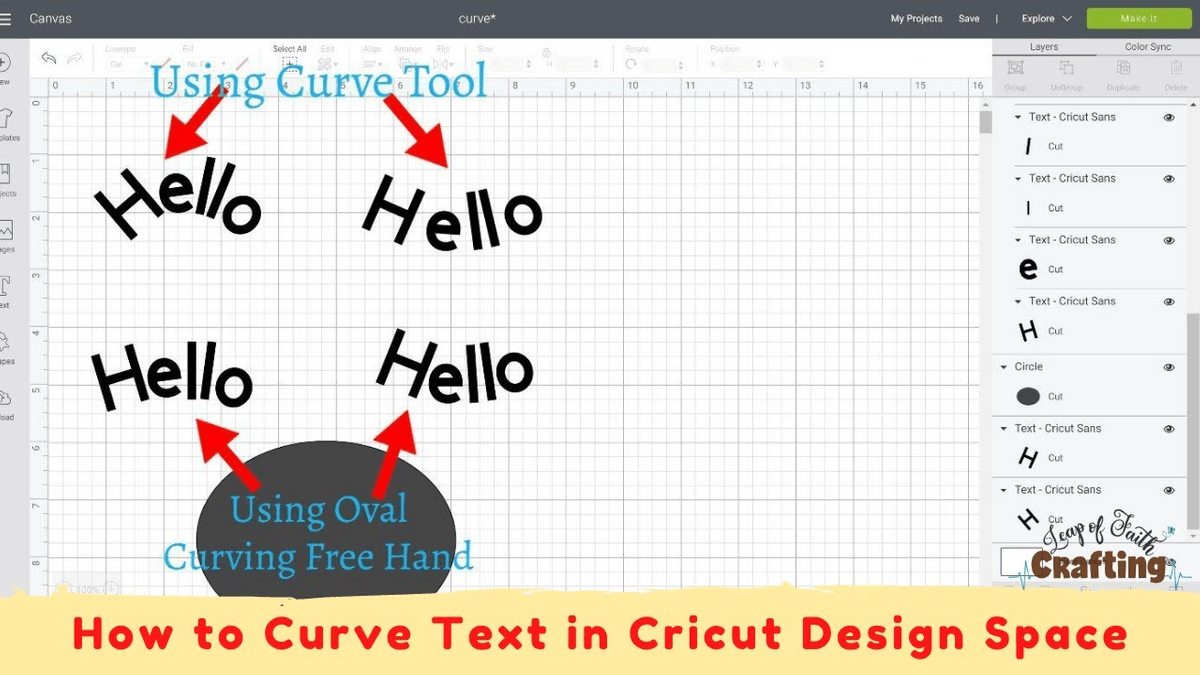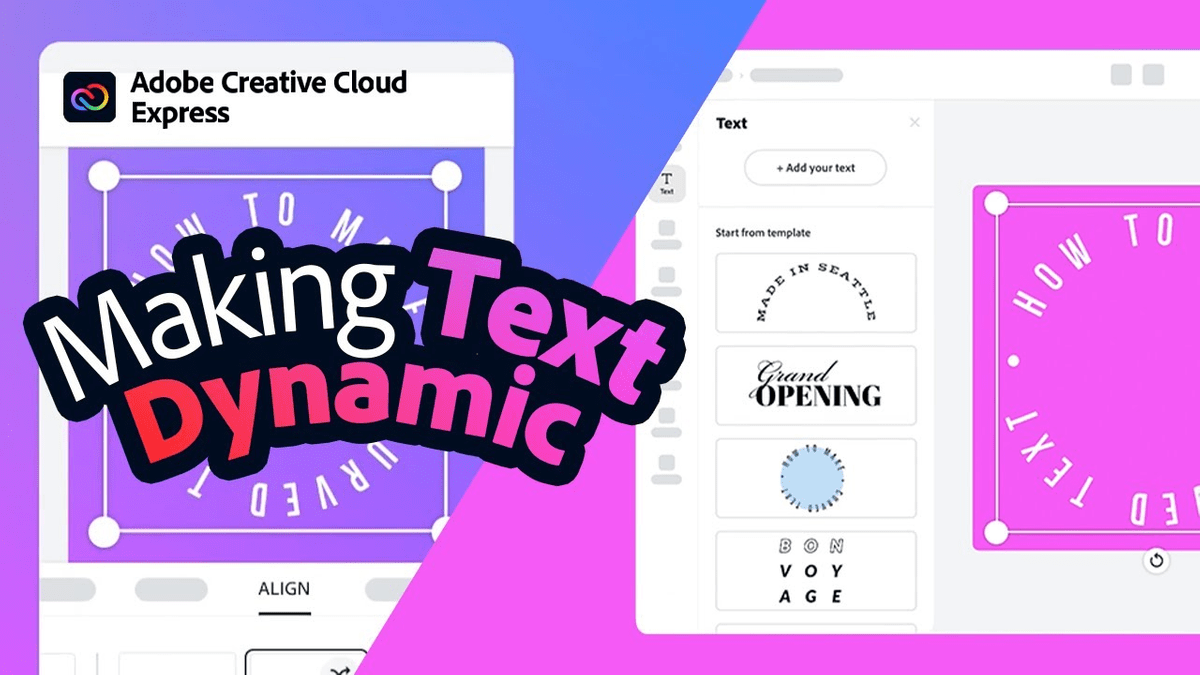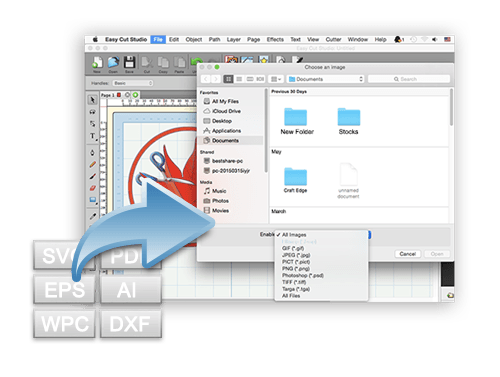Sometimes the little arrow doesn’t show up exactly on that slider icon, so just hover your mouse along the line until you see it. The slider looks like a vertical double arrow. Hover your mouse over that slider or along the slider’s line until you see another four-pointed arrow. Once the text has snapped to your shape in generally the right position, find the slider bar on the left with your mouse. It will “snap” to the shape. If your text snaps to something you don’t want it to, just drag it away by using the four-pointed arrow again. Grab the four-point arrow and drag it to any shape or line.
Double-click the text to enter text-edit mode. You’ll see a colored bounding box and a small four-point arrow. One feature is called Text To Path, which lets you curve text you’ve typed by dragging it to any shape or line to follow its contours.
Silhouette Studio® is a great design software that has some fun ways to work with text.